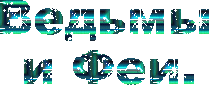|
Простые уроки на русском языке
| |
| Корнелия |
Дата: Пятница, 19.10.2007, 21:09 | Сообщение # 1 |
|
Статус: |
Фотошоп CS 2 можно скачать здесь http://www.demiart.ru/tutorials/photoshop/download_photoshop_cs2.shtml
Руссификатор http://photoshop.demiart.ru/photoshop/download_rus_photoshop_cs2.shtml
А здесь все версии CS руссифицированные http://e-photoshop.ru/
Фотошоп CS2 можно скачать Здесь или Тут Отделение фона. Откроем изображение, которое нам необходимо отделить от фона. Идем в изображение-режим и ставим галочку на RGB.  Делаем дублекат в политре Слоёв пертаскивая слой на пинтограмму в низу (так удобней, если испортишь картинку).  Работаем с дубликатом. Идём в диалоговое окно Фильтр- Извлечь (или Alt+Ctrl+X)
Активируем маркер и проведём чётко, на сколько сможем, поконтору фрагмента изображения которое мы пытаемся извлечь.
Центр стержня маркета должен проходить не посредственно по контору фрагмента.
На контрасных участках берём кисть меньшего размера (кисть 6-8), для более мягких областей, таких как например, распущенные волосы увеличим размер кисти до 12-14  После того как требуемая область определена, выберем инструмент заливка и зальём тот фрагмент, который хотим отделить от фона. Если результаты нас устраивают жмём OK. Не забудьте с нять глазок с 1 слоя (оригенала).
При внимательном просмотре мы увидем, что незначительные фрагменты потеряны.
Эту оплошность мы можем убрать с помощью инструментов Ластика и Архивной кисти.  В палитре Истории выберем последнее действие перед Извлечением, если мы не делали не чего лишнего, то активируем инструмент Архивная кисть. 
 Размер кисти определим адекватно потеренным кускам и после этого закрасим потеренные участки, которые мы хотим востоновить.Всё что отвас потребуется,- невыходить за hdvrb получившегося изображения.  А теперь делаем всё что захотим и сохраняем (лучше в GIF или JPEG) Идём в Фаил- Схранить как. |
| |
| |
| Корнелия |
Дата: Понедельник, 10.12.2007, 13:00 | Сообщение # 2 |
|
Статус: |
Стеклянный шар
Шаг 1. Подготовка
Откройте исходное изображение в Photoshop.
Добавьте новый слой, нажав кнопку Создать новый слой ( ). Сделайте круглое выделение с помощью инструмента Овальная область: ). Сделайте круглое выделение с помощью инструмента Овальная область:

(нажмите и удерживайте при этом Shift, чтобы получить "правильный" круг, без линейных искажений),
примерно в той области и того размера, как показано ниже:

Шаг 2. Заливка выделения базовым цветом
Щелкаем мышкой на цвете переднего плана 
В появившемся окне выбора цвета (Палитра цветов) выбираем цвет D6D3C0 (на скриншоте поле выделено как A):

Выбираем инструмент Заливка, и заливаем выделение выбранным цветом.
Жмем Ctrl+D, чтобы снять выделение того же эффекта добиваемся через меню Выделение\Отменить выделение.
Шаг 3. Добавляем стили слоев
На панели слоев щелкаем на кнопочку Добавить стиль слоя ( ), выбираем из списка пункт Внутренняя тень, и используем следующие параметры (обратите внимание, что выбран белый цвет тени): ), выбираем из списка пункт Внутренняя тень, и используем следующие параметры (обратите внимание, что выбран белый цвет тени):

Результат должен выглядеть так:

Шаг 4. Добавляем градиенты
Но сначала скопируем наш шар, и работать будем с копией.

Добавьте новый слой, нажав кнопочку Создать новый слой ( ). Сгруппируйте его с предыдущим слоем (копией): Ctrl+Alt+G (в меню-Слой\Создать обтравочную маску). Все находящееся на этом новом слое будет влиять только на ниже находящийся слой, фоновый слой не будет затронут. ). Сгруппируйте его с предыдущим слоем (копией): Ctrl+Alt+G (в меню-Слой\Создать обтравочную маску). Все находящееся на этом новом слое будет влиять только на ниже находящийся слой, фоновый слой не будет затронут.
Измените цвет фона на 65645F. Теперь нарисуем градиент, используя текущие цвета переднего/заднего плана. Выбираем инструмент Градиент в панели инструментов, если он не виден на панели, посмотрите под инструментом Кисть (если у вас инструмент Заливка стоит - щёлкните по нему правой кнопкой мыши и выберите Градиент).

На панели опций инструмента должен быть выбран линейный градиент (B) и с помощью опцией Инверсия © мы регулируем направление цвета, тёмный слева, а белый справа как показано на рисунке (остальные параметры оставляем по умолчанию):

Если на этой панели не отображается градиент с нашими цветами переднего/заднего плана ( ), нужно выбрать его из имеющегося списка в (A, стрелочка рядом с градиентом). ), нужно выбрать его из имеющегося списка в (A, стрелочка рядом с градиентом).
Рисуем градиент, как показано на скриншоте (от красной точки до синей):

Должен получиться такой результат:

Нажимаем D на клавиатуре, чтобы установить цвета по умолчанию.
Добавляем маску слоя, нажав в панели слоёв на кнопочку Добавить маску ( ). Не пугайтесь, что цвета переднего и заднего плана при этом поменяются местами, так и должно быть. ). Не пугайтесь, что цвета переднего и заднего плана при этом поменяются местами, так и должно быть.
Выбираем радиальный градиент на панели опций текущего инструмента (эта кнопочка находится около линейного градиента, отмеченного B на предыдущем скриншоте).

Рисуем радиальный градиент на маске слоя (на панели слоев она должна быть отмечена двойной рамочкой). Начальная точка при создании этого градиента должна быть внутри нашего шара, а конечная - за ним. Должна получиться следующая картина:

Шаг 5. Опять добавляем стили слоев
Теперь нам нужно передвинуть Слой 1 поверх остальных. Для этого жмем мышкой на слой Слой 1 и тащим его наверх. Тащить нужно до момента, пока черная линия не появится над верхним слоем, потом отпускаем кнопку мыши:


На Слое 1 уменьшаем Заливку до нуля. Затем - двойной щелчке по иконке (картинке) Слоя 1 а панели слоёв:

Применяем к слою следующие эффекты, обратите внимание на способ наложения (Стиля слоя), цвет и признак «Глобальное освещение»:
Внутренняя тень

Внутреннее свечение

После всех манипуляций должно получиться следующее:

Шаг 6. Добавление объема
Добавляем новый слой (3). Выбираем инструмент Кисть. Нам необходима довольно большая кисть с мягкими краями. На панели опций сверху меняем параметры кисти: диаметр 150px, жесткость 0%:

Устанавливаем белый цвет переднего плана.
Ставим кистью один раз "пятно" в центре нашего шара в новом уровне (Слой 3). Размываем полученное пятно: меню Фильтр\ Размытие\ Размытие по Гауссу, радиус 25.
Примечание: т.к. мы размыли белую точку, за пределами области, которую мы определили для нашего стеклянного шара, появились частично белые пиксели на слое Слое 3. Лишнее необходимо отсечь, для этого воспользуемся довольно простым приемом:
Пока Cлой 3 остается активным, щелкаем мышью в панели слоёв по картинке Слоя 1, удерживая при этом Ctrl. Этим мы создаем выделение на Слое 3, совпадающее с кругом на Слое 1. Теперь создаем маску слоя - жмем на кнопочку Добавить маску ( )на панели слоев. Таким образом, мы делаем невидимыми все пиксели за пределами выделение на Слое 3. )на панели слоев. Таким образом, мы делаем невидимыми все пиксели за пределами выделение на Слое 3.
Теперь добавим прозрачности Слою 3 (уменьшаем Непрозрачность до 30%). Следующий скриншот показывает, как у нас должна выглядеть панель слоев на данный момент:

Шаг 7. Создаем блик
Добавляем новый слой (4).
Выбираем инструмент Кисть и выбираем в его настройках жесткую кисточку с диаметром около 20. Устанавливаем цвет переднего плана белым, или очень светлым желтым (например FFFFE8). Ставим блик на шаре:

Размываем с помощью фильтра Размытие по Гауссу (меню Фильтр \ Размытие \ Размытие по Гауссу) с маленьким радиусом - 0.5.
Добавляем стили для слоя (кнопка Добавить стиль слоя ( ). Добавляем эффект Внешнее свечение со следующими параметрами: ). Добавляем эффект Внешнее свечение со следующими параметрами:

Шаг 8. Добавляем тень
Переходим на Слой 1 копия (щелкаем на нем в панели слоев). Снижаем Заливку до 25%:
Вот он, магический момент появления стеклянного шара!

На этом этапе можно по играться параметрами эффектов слоев, для получения большего или меньшего свечения по краям шара.

Теперь создадим тень. Делаем активным фоновый слой с газетой, создаем новый слой (5).
Опять создаем выделение по границам шара. При активном Слое 5, щелкаем на Слое 1 (или Слой 1 копия) при нажатой клавише Ctrl. Нажимаем D, чтобы установить цвета по умолчанию.
Выбираем инструмент Градиент. В опциях выбираем радиальный Градиент (B), инверсию ©, и тип градиента - от прозрачного до цвета фона (A и D):

Рисуем градиент (от центра до края выделения).
Теперь с помощью функции Свободное Трансформирование (находится в меню Редоктирование, или просто Ctrl+T) "положим" тень на газету. Для этого опустите верхний край, пока не получите внешнего вида, как на рисунке B:
 
Снимаем выделение (Ctrl+D), и передвигаем тень вправо с помощью Move Tool .
Теперь нужно сделать тень не такой контрастной. Добавляем прозрачности к слою (непрозрачность = 50%), и немного размываем саму тень (фильтр Фильтр \ Размытие \ Размытие по Гауссу с радиусом 2):

Шаг 9. Деформация изображения, преломляемого шаром
Теперь нам нужно деформировать часть фоновой картинки и тени, которые видно сквозь шар. Делаем активным Слой 5 (с тенью), и создаем выделение по краю сферы (клик на Слой 1 или Слой 1 копия при нажатом Ctrl). Применяем фильтр Сферизация (меню Фильтр/ Искажение / Сферизация ) со значением 100%, режим Нормальный. То же самое проделываем с фоном (делаем его активным - Ctrl+F, применяем Сферизация).
Результат:

Теперь последний штрих: немного деформируем блик в верхней части шара.
Переходим на Слой 4, трансформируем (Ctrl+T) с параметрами 65% A горизонтального масштаба и 45 B градусов поворота, дважды жмем Enter:

Финал:

Автор: Lunacore
Перевод: Foxx |
| |
| |
| Афродита |
Дата: Суббота, 05.01.2008, 17:21 | Сообщение # 3 |
|
Статус: |
Крылья Ангела 1. Создаете новый фаил нужного вам размера с черным фоном (например: размер 500 на 500 пиксилей, заливаем черным цветом, создаём новый слой). 2. На новом слое создаете клинышек. Рисуем сами (карандашом) или с помощью инструмента Линия (не забудьте меню-слои-объеденить слои (кроме фона), а потом закрашивать клинышек (заливка))
 3. Поворачиваете данный клинышек на 20 градусов по часовой стрелке (Меню-Редактирование-Трансформирование-Поворот) 
  4. Используете на нем Фильтр-Стилизация-Ветер с опцией "слева", можно пару раз.
  5. Снова поворачиваете его, но уже на 40 градусов против часовой стрелки (пишется с минусом вот так -40) и снова используете Ветер
 6. Теперь поворачиваете в исходную позицию (20 градусов по часовой) и опять используете Ветер (2-3 раза)
 7. Копируете получившееся перышко несколько раз, уменьшаете и поворачиваете пока не добьетесь вот такого или схожего результата, склеиваем слои и называем все это "главное крыло"
 8. Создаем новый слой и от получившейся ранее формации проводим еще один клин.
 9. Несколько раз, поворачивая клин под разным углом, используем на нем фильтр Ветер, но с той лишь разницей, что волокна должны отходить только в одну сторону от центра. Называем полученый слой "основное крыло"
 10. Копируем слой "главное крыло" немного уменьшаем, поворачиваем и придвигаем к основной фигуре так, чтобы получилось нечто похожее  11. И под конец, соединив все слои кроме фона, используем Фильтр > Искажение- Волна (Число Генераторов = 1) играем с кнопочкой "Другой вариант" до получения нужного результата.
  Вот, собственно говоря, что можно из этого получить: 
Автор: Kain |
| |
| |
| Афродита |
Дата: Воскресенье, 09.03.2008, 19:18 | Сообщение # 4 |
|
Статус: |
Рисуем Дождь Для начала откройте изображение, которое мы будем редактировать, я остановил свой выбор на фотографии лесного водопада:  Создайте новый слой в меню Слой → Новый → Слой (CTRL+SHIFT+N) или нажав на иконку внизу в панели слоёв ( ), и назовите его Дождь. Залейте слой черным цветом, и примените к нему фильтр Filter → Noise → Add Noise (Фильтр → Шум → Добавляет Шум) со следующими настройками: ), и назовите его Дождь. Залейте слой черным цветом, и примените к нему фильтр Filter → Noise → Add Noise (Фильтр → Шум → Добавляет Шум) со следующими настройками:  Далее нам необходимо превратить этот хаос из точек в косые струи дождя. И мы сделаем это с помощью Filter → Blur → Motion Blur (Фильтр → Размытие → Размытие в Движение), с параметрами:  Ну, вот теперь у нас есть дождь, смените режим наложения(Blending Mode)( Смешивание) для слоя Дождь с Normal (норма) на Screen (осветление). Нам необходимо сделать струи дождя более реалистичными, для этого мы поработаем с уровнями Image → Adjustments → Levels (изображение → Корекция → Уровни) (CTRL+L)):  Готово:  Ну, вот и все, теперь Вы умеете делать дождь в тропиках. Фантазируйте. |
| |
| |
| Афродита |
Дата: Вторник, 01.04.2008, 09:38 | Сообщение # 5 |
|
Статус: |
Призрак 1. Нам понадобится два изображения, человек (в качестве призрака) и фон (задний вид). Я взял на вид кладбища, и смерть с косой  2. Открываем изображение кладбища в Фотошопе.  3. Делаем кладбище более темным (чтобы смахивало на вечер или ночь). Для этого идём в
Image-Adjustment-Brightness/Contrast
(Изображение-Коррекция-Яркость/Контрастность)
и ставим
Brightness (Яркость)
по своему усмотрению (я поставил -76).  4. Теперь открываем изображение будущего призрака:  Выделяем фигуру от фона. Для этого я использовал Быструю маску. Выберите инструмент
Brush tool (Кисть)
кликните D на клавиатуре, чтобы установить цвета переднего и заднего планов по умолчанию, и кликните по иконке Быстрой маски:  Теперь дважды кликните левой мышкой на этой же иконке, и установите такие настройки:  Закрашивайте нужную часть фигуры:  Нажмите Q на клавиатуре, чтобы закрашенная область стала выделением:  5. Затем скопируйте выделение нажатием Ctrl+C. После этого открывайте изображение кладбища, и вставляйте на него выделенную фигуру через Ctrl+V:  6. Теперь нажимаем Ctrl+T и изменяем размер фигуры и ставим ее на подходящее место. Для пропорционального уменьшения фигуры держите нажатой клавишу Shift и тяните рамочку за уголок. Потом жмем Enter.  7. Затем идем в палитру стиля. Туда можно попасть, нажав в окне слоев (если оно закрыто, нажмите F7) на кнопку
Add A Layer Style (Добавить стиль к слою):  8. Выбираем параметр
Outer Glow (Внешнее свечение)
и ставим такие настройки ("Luminosity"- это "Яркость"):  9. Теперь на панели слоёв меняем режим смешения слоя с Normal на Screen (Осветление), и ставим
Opacity (Прозрачность)
на 75%.  Потом идём в
Filter-Blur-Gaussian Blur
(Фильтр-Размытие-Размытие Гаусса)
и ставим значение
Radius (Радиус)
по своему усмотрению (я использовал 1рх). 10. На данный момент у нас должно получиться вот это:  11. Теперь сделаем призрак черно-белым.
Image-Adjustments-Desaturate
(Изображение-Коррекция-Обесцветить).
Можете это сделать и через нажатие Ctrl+Shift+U.  Ну вот и все
Урок взят из интернета на сайте (не помню) |
| |
| |
| Фея_Дарима |
Дата: Вторник, 23.02.2010, 11:27 | Сообщение # 6 |
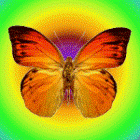
Модератор
Группа Главный Модератор
Сообщений: 477
Награды: 7
Статус: Отсутствует |
Лунная ночь
1.Делаем чистый лист, заливаем чёрным цветом.
2.Выбираем "градиент", делаем точку где-то в середине и тащим вниз для закрепления. Верхняя половина - это небо, нижняя - земля.
3.Добавляем новый слой.
4.Делаем круг желтовато-белым цветом. Круг должен располагаться в верхнем правом углу.
5.Идём в эффекты-фотография-свечение, выбираем радиус 20, яркость 41, контраст 2.
6.Идём в эффекты-размытие-расфокусировка, делаем такие настройки, чтобы луна стала как будто объёмной.
Луна готова!
7.Добавляем новый слой.
8.Делаем желтовато-белым цветом (кисть размером 2) много точек в небе и повторяем пункт 5. Получатся звёзды.
9.Добавляем новый слой.
10.Делаем розовым цветом (кисть размером 10) много точек на земле.
11.Идём в эффекты-размытие-фрагментация, делаем количество фрагментов 9, следующее поле - 8. Смотрим, что получится...
Цветы готовы!
Картинка готова!
Сохраняем картинку.
Урок придумала сама, пользуясь программой Безымянный 100% (Paint.NET). У кого есть такая программа, может сделать такую картинку - и выйдет хорошо!

Порой мне кажется, что я - одна из них... |
| |
| |
|