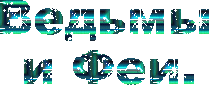Анимация для оформление Аватарок. Берем картиночку, уже подогнанную по размеры аватара, копируем два раза в слоях (Ctrl+J, или
кликаем правой кнопкой мыши на слой в панели слоёв и жмём дублировать слой, или же
перетаскиваем на иконку как показано на рисунке)


Установите к первой копии наложение слоя «Screen(Осветление)», то же самое сделайте и со второй копией:

Лично я уменьшила Opacity (Непрозрачность) до 20% на первой копии и до 40% на второй, потому что мне кажется, что изображение стало слишком светлым. Теперь стало лучше.
было  100% Непрозрачность
100% Непрозрачность  20%
20%  40%
40%
Теперь жмем на глаз около первой копии и вторй, они исчезают, теперь третий и второй слои не видно:
Можем смело перейти из Photoshop'а (Фотошопа) в Adobe Image Ready (Имег Реди)
жмём в панели инструменто на кнопку 
В палитре Анимации у вас уже будет стоять первый кадр, скопируйте его столько раз, чтобы количество кадров ровнялось количеству слоев.


Затем (первый кадр не трогаем) переходим на второй кадр и в палитре слоев ставим глазик на втором слое (Слой 1 копия).
Тоже делаем с третьем кадром, только глазик ставим на третий слой (Слой 1 копия 2).


Устанавливаем время по вкусу. Я поставлю 0,1 секунду. Жмем «play», смотрим, что получилось, останавливаем.

Сохраняем, нажимая Save Optimised as...(Сохранить Оптимизированный как...) [Ctrl+Shift+Alt+C].
Готово.

урок взят из интернета (сайт не помню)